

- #LIGHTROOM PORTRAIT RETOUCHING HOW TO#
- #LIGHTROOM PORTRAIT RETOUCHING SKIN#
- #LIGHTROOM PORTRAIT RETOUCHING PROFESSIONAL#
- #LIGHTROOM PORTRAIT RETOUCHING FREE#
We would apply the same technique as we applied with the eyes. Exercise a little bit of caution in order to prevent an unnatural appearance. In this image, the iris saturation has been increased to a certain extent to brighten the blue of the eyes of the subject. You can balance this effect by using the exposure slider. When you improve clarity, you end up darkening the affected portion. You can instill clarity and glow in the eyes by using the Adjustment brush. Keep on using the adjustment brush for this activity. Select the erase brush option and then eliminate the brushed-over look and feel from hair, mouth, and the area surrounding the eyes. It may often cover the mouth and eyes, which we do not want to happen. Select the option “Show selected mask overlay” below the image in order to check which image portions the brush modifications have impacted. Use a large-sized brush to touch throughout the face while maintaining a 100 percent value for the flow and feather. In that case, you may increase the highlights and contrasts and darken the shadows so as to strike a balance. When you decrease clarity, the image will appear flattened out. You should increase the value of the clarity slider in order to instill a ragged appearance.
#LIGHTROOM PORTRAIT RETOUCHING SKIN#
The skin will appear softer if you use lower values for the clarity slider. If you need to work on the photo of a mature individual who has been photographed under a strong light, you need to follow a different approach. In this case, we would make the skin tone uniform and instill a soft, glowing feel. Your skin softening touches would depend on the type of skin that you need to refine and the kinds of effects that you need to generate. This would allow you to retain the contrast and prevent the face from looking flat. Set the slider value between -35 and -40, the contrast to a value of +35, and assign a value of +15 to the Highlights and +20 to sharpness. You can use presets for teeth whitening and skin softening if you want. You should set your brush with the necessary settings. You should begin by choosing the Brush option. If you are working on the portrait of a young subject who has flawless skin, you do not need to do a high degree of skin softening exercise.
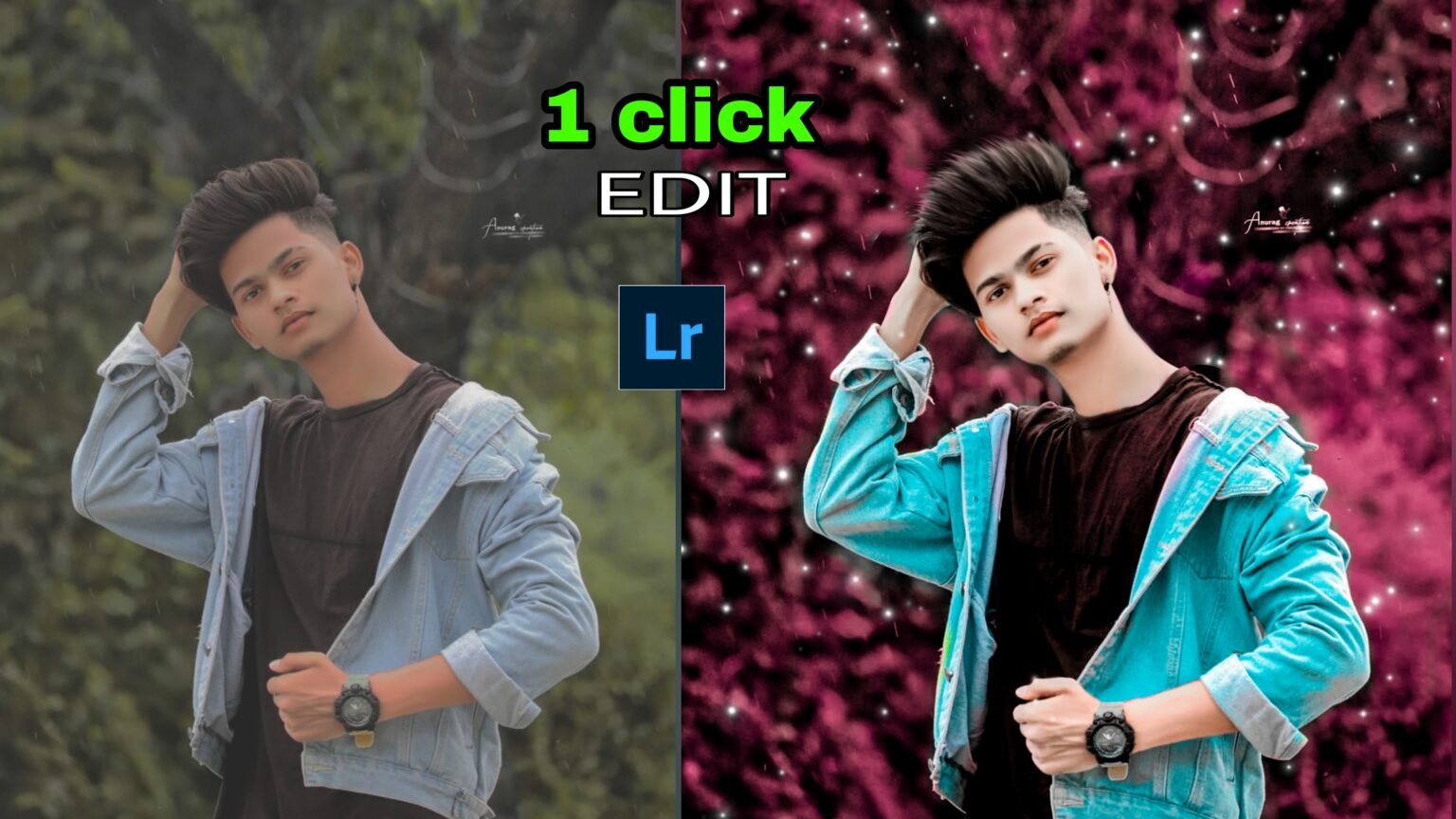

We chose to crop this image in order to get a well-balanced portrait.Ĭheck the skin properly by zooming in. At this point, the subject appears to be having a realistic skin tone. Then shift the white slider up to instill a cleaner look. Go to the presence tab and adjust the sliders so as to boost the saturation and vibrance. You may consider fine-tuning the outcome if you feel it to be necessary. You can address this imbalance by lightening the shadows and fading out the highlights. The subject’s skin tone is a bit on the lighter side while the background and the hair are quite dark. The reference that we are using now has no neutral section and so we have transferred the sliders below the white balance portion in order to add a bit of warmth. You may make use of the eyedropper tool if the image features a neutral surface or a wall. You can adjust the white balance in multiple ways. This image has a color tint that’s somewhat cold. Next, select the preset that you want to use on the imported image. Then select ‘user presets’ under the Develop Settings menu. In LR’s right-hand panel, select the “Apply during Import” tab. You may find it quite easier to create Lightroom presets. We use this preset particularly when we import a large batch of images together. In this case, we have developed a custom sharpening preset, which is very useful for portrait refinement. To see all Before and After versions of each image from this tutorial, please visit the Photo Album on the SLR Lounge Facebook Page.Go to the LIBRARY module, and then get the file imported in Lightroom. Once we touch up the photo, we will also be using some new techniques to really make this photo pop. Of course, she isn’t going to need much retouching, which is why we didn’t use her for the first article.
#LIGHTROOM PORTRAIT RETOUCHING PROFESSIONAL#
In this Lightroom video tutorial, we are going to focus on taking what we learned in Part I, and apply it to an actual professional image of one of our gorgeous models.
#LIGHTROOM PORTRAIT RETOUCHING HOW TO#
Welcome to Part II of How to Retouch Portraits in Lightroom, an advanced tutorial on retouching portraits in Lightroom.īefore proceeding, be sure to have already completed Part I of How to Retouch Portraits in Lightroom since we are going to be building upon what we have already done.
#LIGHTROOM PORTRAIT RETOUCHING FREE#
So that we can keep on providing free paid-quality content, please share these videos and raise awareness of SLR Lounge by Facebooking or Tweeting the site and articles, thank you!) The working files for this Lightroom video tutorial can be found just above the video. (The Lightroom video tutorial in this post is just under the introductory text below.


 0 kommentar(er)
0 kommentar(er)
